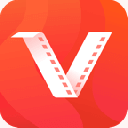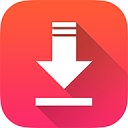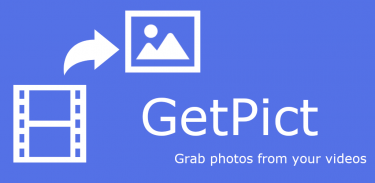
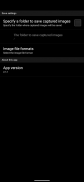
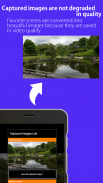
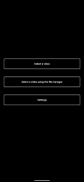
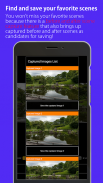

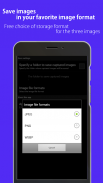
vídeo para foto
obter foto

Descrição do vídeo para foto: obter foto
GetPict é um aplicativo gratuito de extração de imagens que permite extrair sua cena favorita de um vídeo e salvá-la como uma imagem. O aplicativo é muito simples de usar, e qualquer pessoa pode extrair imagens de vídeos.
[Cenas de uso]
- você deseja salvar minhas cenas favoritas do vídeo como imagens/fotos.
- você deseja gravar um vídeo e extrair uma cena do vídeo como uma foto.
[Função]
As seguintes funções estão disponíveis
- Selecione um vídeo da galeria ou gerenciador de arquivos e extraia uma cena como imagem.
- Especifique onde salvar a imagem extraída.
[Como usar]
1. Selecione um vídeo.
2. Pare o vídeo na parte em que deseja cortar/extrair a imagem/foto.
3. Pressione o botão Capturar para capturar a imagem.
4. Quatro imagens que podem ser extraídas em torno do tempo especificado serão exibidas como candidatas. Salve a imagem/foto desejada entre eles.